
Leitfaden: QR-Codes zur Veranstaltungsanmeldung einsetzen
Ihre Anforderung:Sie möchten anhand von QR-Codes die Einlasskontrolle bei Veranstaltungen durchführen.
Voraussetzungen für die Teilnehmer:
- Nutzung der VereinOnline-App durch die Teilnehmer
- Oder: Der Teilnehmer besitzt ein Smartphone, mit dem er unter seinem Login auf der Vereins-VereinOnline-Seite angemeldet ist
- Oder: Der Teilnehmer besitzt einen Mitgliedsausweis mit individuellem QR-Code
- Oder: Der Teilnehmer besitzt ein Namensschild mit individuellem QR-Code (nur gültig für eine spezielle Veranstaltung)
- Oder: Der Teilnehmer besitzt eine Eintrittskarte mit individuellem QR-Code (nur gültig für eine spezielle Veranstaltung)
- Nutzung der VereinOnline-App durch das Organisationsteam
- VereinOnline-Account mit dem Rollenrecht "Veranstaltungen anmelden: ändern/+"
Bereitstellung eines Mitgliedsausweises mit individuellem QR-Code
unter "Admistration/Vorlagen/PDF/Mitglieder/Mitgliedsbescheinigungen,-ausweis" bei "allgemeiner Hauptabschnitt" die Vorlage z.B. so anpassen, ggf. mit Logo (siehe FAQ):
|Paper 90 60
|Bottom 0
|Pos 5 5 85
|Font Arial 10 U
Mitgliedsausweis {#name#}
|Pos 5 16 40
|Font Arial 16 B
{#vorname#} {#nachname#}
|Font Arial 12
{#geburtstag#}
|Pos 5 35
|Image logo.png 20
|Pos 50 25
|QrCode 30 {#mitglied:qrcode#}
| So sieht das PDF dann aus: | 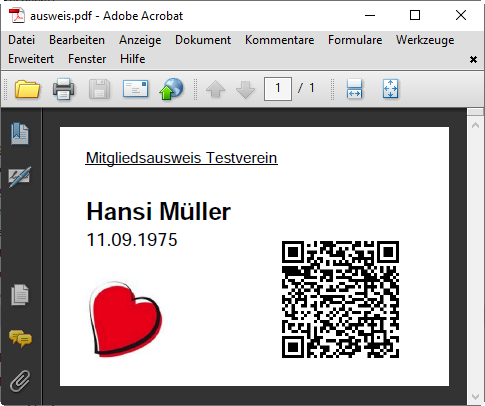 |
An diesen Stellen können Sie die Ausweis-PDFs erstellen:
- Mitgliedersuche, alle gewünschten Mitglieder markieren, "Aktionen"-Button: "Alle markierten Einträge: PDF Mitgliedsbescheinigung/Ausweis erstellen"
- Oder: Mitgliedersuche, Mitglied öffnen, "PDF"-Button" -> "PDF 'Mitgliedsausweis' erstellen"
- Mitglieder / Mail Serienbrief versenden:
- im Register Empfänger die Empfänger wählen und einen Betreff/Nachrichtentext verfassen
- im Register "Anhänge" im Feld "personalisiertes PDF" auswählen: "Mitgliedsbescheinigung/Ausweis"
- auf den Button "Mail jetzt senden" klicken
Wenn Sie weitere Informationen zur Verfügung stellen möchten, dann können Sie das mit diesem Steuercode festlegen:
Unter Administration/Basiskonfiguration/Parameter eine HTML-Sequenz (eine Zeile!) im HTML-Format eintragen:
members.qrcode.anzeige={#foto.img#}<BR><BR><B>{#nachname#}, {#vorname#}</B>
Bereitstellung eines Namensschildes mit individuellem QR-Code (nur gültig für eine spezielle Veranstaltung)
unter "Adminstration/Vorlagen/PDF/Veranstaltungen/Namensschilder" die Vorlage z.B. so anpassen, ggf. mit Logo (siehe FAQ):
[Einsteckschilder (Avery Zweckform LR4726)]
|Etikett 25+2*75+10 29+6*40
|Rect 0 0 75 40
|Pos 5 5
|Image logo.jpg 30
|Pos 5 17
|Font Arial 8
{#veranstaltung:titel#} am {#veranstaltung:datum#}
|Pos 5 25 40
|Font Arial 12 B
{#titel#}{#vorname#}{#nachname#}
|Font Arial 10
{#firma#}
|Pos 50 16
|QrCode 20 {#anmeldung:info#}
| So sieht das PDF dann aus: |  |
So können Sie die Namensschilder erstellen:
- Veranstaltung öffnen, Button "Anmeldungen", Button "Export der Anmeldungsliste öffnen", Auswahl: "Namensschilder: Einsteckschilder (Avery Zweckform LR4726)"
Bereitstellung einer Eintrittskarte mit individuellem QR-Code (nur gültig für eine spezielle Veranstaltung)
siehe FAQ Eintrittskarte
Verwenden Sie hier analog zum Namensschild:
|QrCode 20 {#anmeldung:info#}
Organisationsteam: Scannen des QR-Codes
Dazu geht das Organisationsteam wie folgt vor:
- Start der VereinOnline-App und Login
- Hauptmenü "Veranstaltungen", in der Veranstaltungsliste die gewünschte Veranstaltung auswählen
- Button "Anmeldungen (..)" klicken
- Button "Scan QR-Code" klicken
- Entweder einen Mitgliedsausweis / Namensschild / Einladung scannen
- Oder: App des Mitglieds scannen (Anzeige der QR-Codes unter: Neue Nachrichten -> QR-Code)
- Oder: Qr-Code von der aus dem VereinOnline-Profil des Teilnehmer (VereinOnline-Webseite -> Mein Profil -> "QR-Code für Vor-Ort-Anmeldungen")
- anschließend gewünschte Aktion wählen
Organisationsteam: Aufnahme eine externen Gastes auf die Anmeldeliste
Dazu geht das Organisationsteam wie folgt vor:
- Start der VereinOnline-App und Login
- Hauptmenü "Veranstaltungen", in der Veranstaltungsliste die gewünschte Veranstaltung auswählen
- Button "Anmeldungen (..)" klicken
- Button "Externen Gast hinzufügen" klicken
- Anrede, Vorname, Nachname, Telefonnummer ausfüllen und speichern
Weiterführende Dokumente
VereinOnline-App
Kontakt zu uns
Auszeichnungen
 Einführungs-Beschreibung
Einführungs-Beschreibung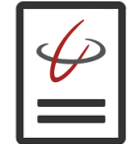 Handbuch
Handbuch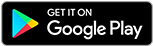
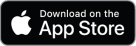
 Schreiben Sie uns eine Nachricht
Schreiben Sie uns eine Nachricht
