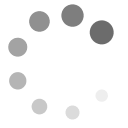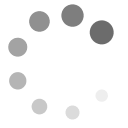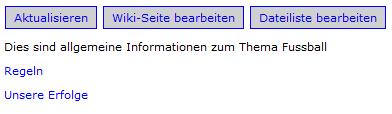Bitte warten...
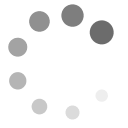
Sie können auch sehr einfach aus der Dateiablage ein Wiki machen!
Klicken Sie dazu einmalig in einem Verzeichnis auf "Wiki-Seite anlegen", schreiben Sie etwas Text, und klicken Sie auf "Speichern".
Aus dem Verzeichnis ist nun ein Wiki geworden.
Was heisst das nun?
Das heisst, dass Sie zukünftig Text direkt in die Seite schreiben können. Wählen Sie dazu "Wiki-Seite bearbeiten", ändern Sie den Text, und klicken Sie auf "Speichern".
Damit der Text nicht zu lange und unübersichtlich wird, können Sie kinderleicht Unterseiten anlegen.
Schreiben Sie dazu in Ihren Text Wörter mit [
[...
]], also zum Beispiel [
[weitere Informationen
]].
Nach dem Speichern sehen Sie, dass aus diesem Wort ein Link [
[Regeln
]] und [
[Unsere Erfolge
]] geworden ist:
Wenn Sie als Link eine Grafikdatei verwenden wollen (Grafik abgelegt unter Administration/Basiskonfiguration/Dateien), dann schreiben Sie [
[weitere Informationen:grafik.png
]].
Wenn Sie auf dieses Wort klicken, dann kommt eine neue Seite mit "(nicht angelegt)".
Die Inhalte dazu können Sie auch hier mit "Wiki-Seite bearbeiten" hinterlegen.
Folgende Spezial-Befehle im Wiki sind möglich:
|
| [[unterseite]] | Wird als Verknüpfung auf die Unterseite "unterseite" angezeigt. Wenn diese Unterseite nicht existiert, kann diese durch einen Klick auf den Link angelegt werden. |
| [[details|Weitere Details]] | Wenn als Verknüpfungstext eine z.B. ausführlichere Beschreibung angegeben werden soll, die Unterseite aber kurz benannt sein soll, dann kann dies Beschreibung angefügt werden |
| [[#Details]] | Damit können Sie einen Sprung in derselben Seite einbauen, das Spungziel muss dann mit [[*Details]] notiert werden |
| {{dateiname}} | Damit können Sie auf Dateien im gleichen Verzeichnis verweisen |
| {{dateiname|Beschreibung}} | Ermöglicht eine abweichende Beschreibung |
| {{*}} | Damit können die ganze Dateiliste (ohne die Wiki-HTML-Seiten) einblenden |
| {{unterverzeichnis/*}} | Damit können die ganze Dateiliste (ohne die Wiki-HTML-Seiten) aus dem Unterverzeichnis einblenden |
| {{verzeichnis}} | Damit können Sie auf ein Unterverzeichnis verweisen |
Klicken Sie hier nun auf "Wiki-Seite bearbeiten" und geben Sie die Detailinformationen ein. Klicken Sie anschließend auf "Speichern". Zur Wiki-Hauptseite kommen Sie immer mit dem Button "Zur Wiki-Hauptseite".
Auf diese Weise können Sie ein ganzes Netz von verketteten Informationen anlegen.
Das ist dann ein Wiki!
Alle Möglichkeiten in der Leseansicht:
|
Aktualisieren | Läd die Seite neu |
Wiki-Seite bearbeiten | Bearbeitet die aktuelle Wiki-Seite |
Zur Wiki-Hauptseite | Wechselt zurück zur Wiki-Hauptseite (nur bei Unterseiten; entspricht [index]]) |
Dateiliste bearbeiten | Wechselt in den Datei-Modus |
Wiki anzeigen | Wechselt in den Wiki-Modus (wenn die Dateiliste angezeigt wird) |
Dateien/Inhalte suchen | Sucht im aktuellen Verzeichnis und Unterverzeichnissen nach Dateinamen bzw. in Wiki-Seiten auch im Inhalt |
PDF erstellen | Erstellt aus der aktuellen Wiki-Seite ein PDF |
Alle Möglichkeiten beim Neuanlegen/Bearbeiten:
|
Speichern | Beendet den Bearbeiten-Modus und speichert die Änderungen.
Wenn jemand anders in der Zwischenzeit Änderungen durchgeführt hat, wird das vom System erkannt und die eigene Änderung wird abgelehnt. |
Zurück ohne speichern | Beendet den Bearbeiten-Modus, ohne die Änderungen zu speichern |
Wiki-Seite löschen | Löscht die aktuelle Wiki-Seite, nach Sicherheitsrückfrage (im Bearbeiten-Modus!) |
Hinweise
- In den Wikis können die Platzhalter, die in den statischen Seiten beschrieben sind, verwendet werden.
- Die Wikiseite "standard" legt den Inhalt von neuen Wikiseiten fest (als Vorlage).
- Der Platzhalter {#struktur#} im WIKI zeigt ein Struktur-Übersicht des WIKIs an.
- https:/.../.../-Angaben sowie Mailadressen werden durch Hyperlinks ersetzt.